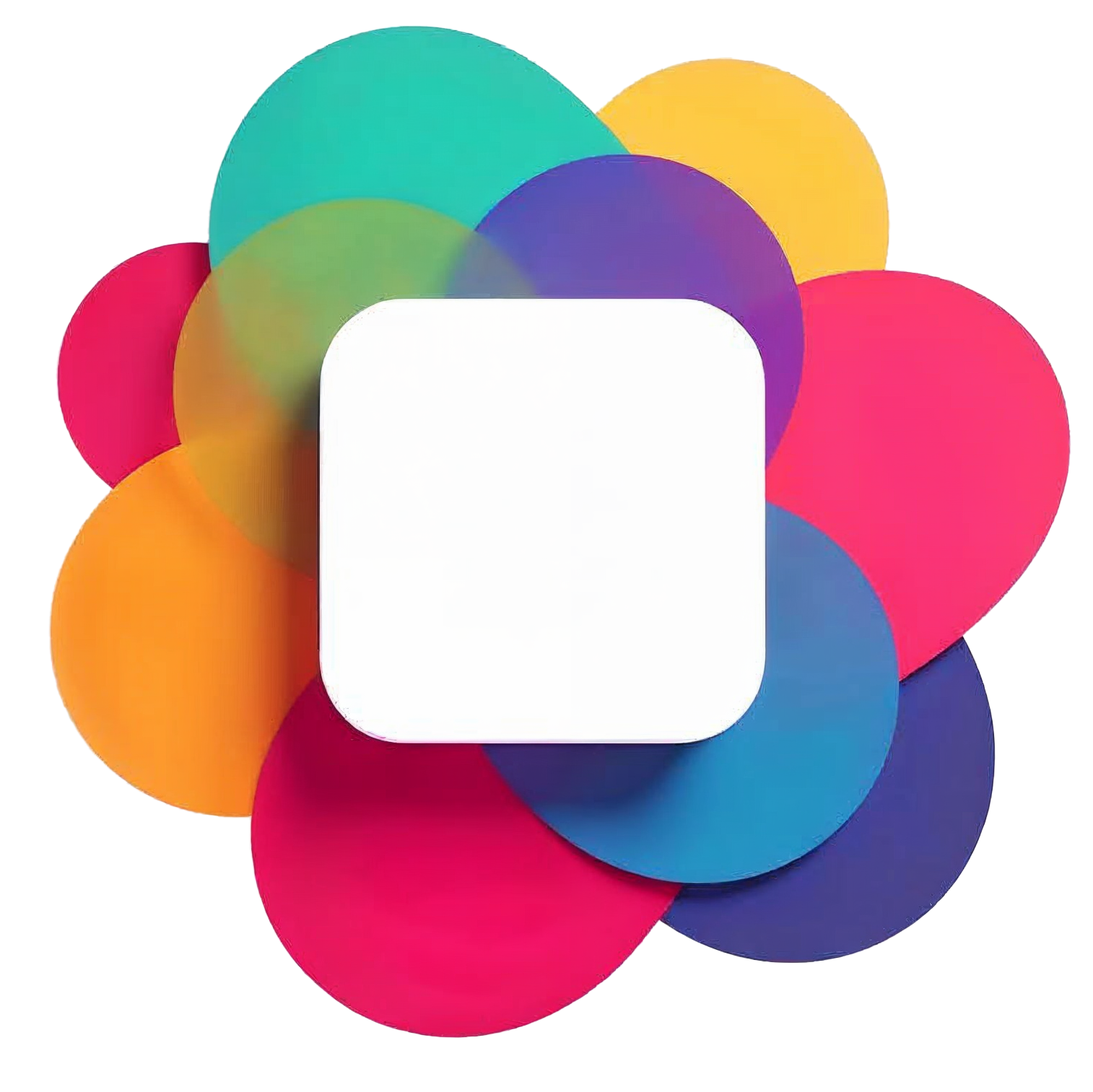Setting Up Your Genie
- Connect Genie with the provided USB-C cable.
- Visit the Genie Master app (mobile & desktop).
- Create an account using Google or Microsoft.
- Add your Genie by scanning the QR code.
- Connect to your WiFi network.
Understanding Genie's Language
Green
Available
Red
In a meeting/call
Purple
Focus time
Yellow
Personal time
Blue
Out of office
Multi-colour
Home mode
Interacting with Genie
Single Tap (Busy)
Extend current meeting.
Double Tap (Busy)
End current meeting.
Single Tap (Free)
Create focus time.
Triple Tap
Exit Calendar mode.
Practical Uses of Genie
For You
- Quickly view your next meeting without checking other devices.
- Create focus time with a single tap.
- Easily extend or end meetings without interrupting your workflow.
- Notify people in your next meeting that you're going to be late with a single tap.
For Others
- Family can see when you're in a call.
- Colleagues can check availability at a glance.
- Teams know when you need uninterrupted focus.
- Meeting attendees will know when you're going to be a few minutes late.
Tips for Getting the Most Out of Genie
Enable Auto-start
Automatically switch to Calendar mode during work hours.
Use Read-only Mode
Ideal for family or colleague visibility.
Talk to Genie
Add keywords or emojis (e.g., "focus", 🎯) to your calendar events to set your status.
Need Help?
Visit genielamp.app for more information, FAQs, and troubleshooting guides.
Contact our support team at help@genielamp.app for direct assistance.